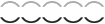[tut] Cartoon
|
Ich stelle mal ein TUT über Cartoon hier rein es ist nicht von mir sondern von DunnoY ins deutsche über setzt worden also vielen dank an ihn. Zitat: Ich hoffe das ich nichts vergessen habTooning-Tutorial v2.0 Vorwort Ich habe mich dazu entschieden, donbenni's super Tut für euch ins Deutsche zu übersetzen. Auch wenn das hier ein Vorwort ist, sage ich euch, dass es viel Spass gemacht hat, das Tutorial zu übersetzen, auch wenn es an manchen Stellen nicht gerade leicht war, das hinzubekommen. Ich nehme deshalb nicht donbenni's Vorwort, da dass seine Worte sind, also es nichts bringt, die zu übersetzen, dam mach ich doch lieber mein eigenes Vorwort. Ich hab leider nur das englische Photoshop, also kann ich euch nicht sagen, wie die Dinger in der deutschen Version heissen, aber ich denke, das findet ihr selbst heraus. Ich möchte darauf hinweisen, dass das Copyright immernoch bei donbenni liegt und das, speziell die Bilder, diese nicht ohne Erlaubnis verwendet werden dürfen. Selbst ich habe die schriftliche Genehmigung von donbenni ; bin ja auch ein anständiger Mensch. Naja, aber egal, genug der vielen Worte. Ihr habt nun das Super-Tutorial auf Deutsch, also benutzt es gefälligst auch. Inhalt 1. Ein Bild auswählen 2. Photoshop Zeit/Linien ziehen 3. Färben 4. Räder 5. Innenraum 6. Lichter 7. Andere Details 1. Ein Bild auswählen * Es wird oft übersehen, aber die Qualität vom Photo, mit dem du anfängst, beeinflusst die Qualität des Endergebnisses. Deshalb ist es einer der wichtigsten Teile des gesamten Projekts, ein paar Stunden im Internet rumzuschauen und ein gutes Photo zu suchen. Google's Bildersuche ist hier gut, genau wie die von AltaVista. * Größer ist besser. Fang nicht mit einem winzigen Photo an und erwarte ein genau so gutes Ergebnis, wie mit einem Bild mit der Auflösung 1024x768+. * Photos, die in einem Studio aufgenommen wurden, sind empfehlenswert. Die Beleuchtung ist normal designed, um die besten Teile des Wagens hervorzuheben, und es sind keine Spiegelungen von Gebäuden etc. drauf und das wird deinen Toon besser aussehen lassen. Wenn du kein Studio-Photo finden kannst, dann wird ein Photo, das draussen auf einem freien Platz aufgenommen wurde, hoffentlich die gleichen Ergebnisse liefern.  klick für großes 2a. Photoshop Zeit * Du hast ein Photo gefunden also lass uns anfangen. Starte Photoshop und öffne dein Bild. b]*[/b] Bevor das Toonen beginnt schließe alle extra Fenster, wie z.B. History/Actions/Tool Presets and Colour/Swatches/Styles, weil die nicht benötigt werden und sonst nur im Weg wären. * Alles was du brauchst ist ein Fenster mit Layers und Paths (also Ebenen und Pfade). 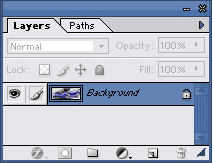 2b. Linien ziehen * Als erstes musst du eine neue Ebene erstellen. Klicke dazu auf das 5. Symbol unten im Ebenenfenster. * Nun versichere dich, dass alle Optionen, die im Bild gezeigt werden, gewählt sind. Schwarz ist die Standard-Farbe für die Linien, aber wenn du eine andere Farbe nehmen willst, ist das OK. * Mit dem Pfad-Tool zeichnen wir eine Linie um das Auto. Du kannst klicken, um Ankerpunkte zu setzen. Wenn du einen neuen Ankerpunkt gesetzt hast und die Maus bewegst, während du die linke Maustaste gedrückt hälst, kann du die Kurve der Linie manipulieren. Das ist ein Tooning-Tutorial, also will ich nicht wirklich auf die Funktionen des Pfad-Tools eingehen. Du musst einfach damit üben und herausfinden, wie es funktioniert (Ich verweise auf das Pfad-Tool-Tutorial, welches ebenfalls von donbenni ist. Ihr könnt es in der Toon-Section von VCT finden)! * Es ist nützlich das Bild zu vergrössern, wenn du Pfade ziehst, damit sie wirklich genau werden. Aussermit dem Zoom-Tool kannst du auch rein- und rauszoomen, indem du mit gedrückter CTRL-Taste (oder STRG-Taste) + oder - drückst. 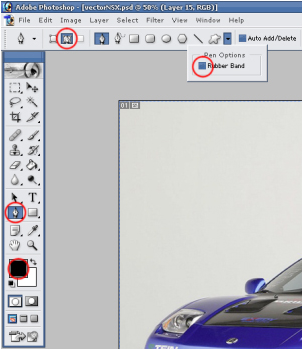 * Wenn die Outline erstmal fertig ist, musst du entscheiden, wie dick du sie machen willst. Nimm das Brush-Tool und verändere die Stärke zu deiner gewünschten Dicke. Ich habe Stärke 4 für den NSX gewählt, aber manchmal ist das zu dick und Stärke 3 ist die bessere Wahl. Es liegt wirklich nur an dir. * Wenn du dann die Stärke gewählt hast, wählst du die leere Ebene aus, die du vorher erstellt hast und gehst zum Paths-Fenster neben "Layers". Wähle den neuen Pfad (hier "Work Path") und klick auf den Stroke-Knopf am unteren Rand des Fensters. 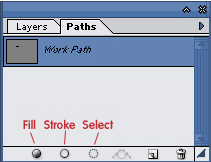 * Tip: Denk voraus zum Färben. Nachdem du die Haupt-Outline des Wagens gemacht hast, könntest du die Basisfarbe aussuchen und den Pfad mit der Farbe auf einer neuen Ebene füllen. Fülle den Pfad, dann wähle den Pfad aus (so das die gepunktete Linie zeigt, wo der Pfad ist) und dann fülle die markierte Fläche mit dem Füllwerkzeug ein paar Mal auf einer anderen neuen Ebene. Mit dieser Technik kannst du eine gute gefüllte Fläche bekommen. Es braucht einige Fehlschläge, damit du es exakt hinbekommtst, also ist es nicht empfehlenswert, wenn du nicht geduldig genug bist. * Der nächste Schritt nach der Outline ist , alle anderen Linien hinzuzufügen, die sich innerhalb befinden. Benutze verschiedene Strichstärken, damit es gut aussieht. Entscheide, welche Teile mehr hervorspringen und mache diese mit stärkeren Linien als die, die nicht so sehr auffallen, z.B. Ich hab die Lichter in Stärke 3 umrandet, die Fensterumrandungen und Stärke 2 und die Details auf der Karosserie in Stärke 1. * Denke nicht, dass du für jede Linie schwarz benutzen musst. Schau auf das Bild hier drunter, die blauen Linien werden gut zu der blauen Karosserie passen. Die blauen Linien sind auf einer anderen Ebene als die Schwarzen. Hat hatte sie original schwarz gemacht, hatte aber schon immer im Kopf, die blau zu färben. Das Färben der Linien kam erst nach dem Färben des Wagens. 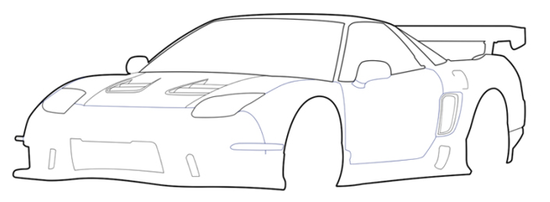 3. Färben * OK, falls du nicht dem Tip im Teil "Linien ziehen" gefolgt bist fängst du jetzt an zu Färben. * Erstelle eine neue Ebene direkt unter der Linienebene. * Wähle das Polygonlasso (s. Bild) und zeichne um das gesamte Auto, indem du die Outline als Richtlinie benutzt. Du wirst viele Ankerpunkte setzen müssen, um um die Kurven zu kommen Die Dicke der Outline wird dir helfen, die Unsauberkeit dieses Teils zu verstecken. * Nachdem du der Outline ungefähr gefolgt bist, musst du eine anständige Basisfarbe wählen. Diese Farbe wird den Großteil der Karosserie ausmachen, also wähle vorsichtig. Benutze die Pipette. * Fülle die neue Auswahl mit einem großen Pinsel oder dem Füllwerkzeug. Du bekommst verschiedene Resultate, ich bevorzuge den großen Pinsel. * Hier ist ein anderer wichtiger Teil vom Tutorial. Ich benutze so viele verschiedene Farben wie möglich. Eine Basisfarbe, 2/3 Highlights und 2/3 Schatten sind genug. Ich bin sicher, du könntest auch einen guten Toon mit nur 3 Farben machen, aber es ist cool mehr Tiefe reinzubringen. * Super. Von jetzt an musst du den Rest der Karosserie schattieren und hervorheben. Ein paar Dinge zur Erinnerung: o Erstelle immer für jede neue Farbe eine neue Ebene. o Benutze immer das Pfad-Tool, wenn du Teile zum Färben wählst, die nicht durch Linien getrennt sind. o Benutze niemals das Polygonlasso, wenn du offene Farbflächen machen willst. Es wird schrecklich aussehen. 1. 3 Ebenen: Basisfarbe, Schwarze Linien, Farbige Linien 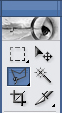 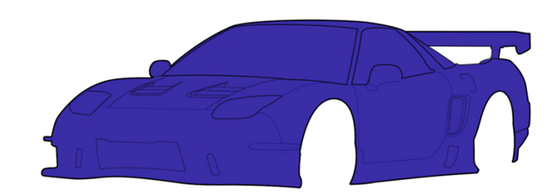 2. 4 Ebenen: Basisfarbe, Highlight 1, Schwarze Linien, Farbige Linien 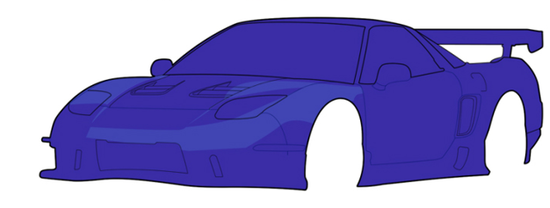 3. 5 Ebenen: Basisfarbe, Highlight 1, Highlight 2, Schwarze Linien, Farbige Linien 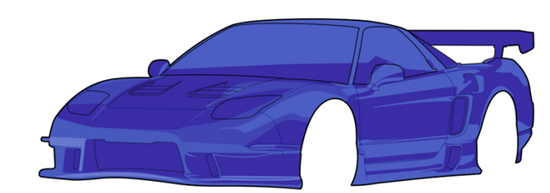 4. 6 Ebenen: Basisfarbe, Highlight 1, Highlight 2, Highlight 3, Schwarze Linien, Farbige Linien 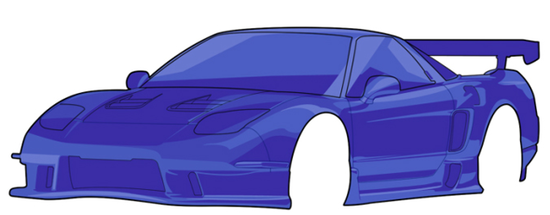 5. 7 Ebenen: Basisfarbe, Schattierung 1, Highlight 1, Highlight 2, Highlight 3, Schwarze Linien, Farbige Linien 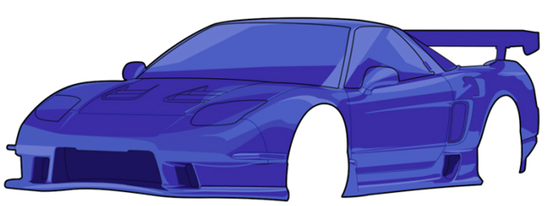 6. 8 Ebenen: Basisfarbe, Schattierung 1, Highlight 1, Highlight 2, Highlight 3, Schwarze Schattierung, Schwarze Linien, Farbige Linien  7. 9 Ebenen: Basisfarbe, Schattierung 1, Highlight 1, Highlight 2, Highlight 3, Schwarze Schattierung, Graue Schattierung, Schwarze Linien, Farbige Linien  * Das letzte Bild signalisiert das Ende des Färbeteils. Das Auto ist gefärbt ohne Übertreibung und die Schatten sind gesetzt, so dass nurnoch die Felgen, LIchter und Innenraum fehlen. Aber die letzten drei Schritte werden so lange dauern wie die ganze Färbung. 4. Räder * Was ich mit Rädern meine sind die Reifen und die Felgen. Zwar sind die Felgen die wichtigsten Teile, aber die Reifen geben noch etwas spezielles dazu, also ist es das beste, sie hinzuzufügen. * Felgen sind rund. Ich weis, es hat mich auch geschockt, aber sie sind es wirklich. Deswegen benutze statt des Pfad-Tools lieber das Kreis-Tool (Ellipsen-Tool). * Nutze es genau wie das Pfad-Tool. * Zeichne einen Kreis mit dem Tool, das ungefähr die richtige Größe hat. * Drücke CTRL+T (STRG+T) um den Free Transform-Modus zu starten. * Rechtsklicke in den Kreis und wähle Deform * Verforme den Kreis in die benötigte Form. * Dann geh zu den Pfaden (Pfade neben Ebenen), und wähle Stroke, während du den Kreispfad, den du mit dem Ellipsen-Tool erstellt hast, gewählt hast. 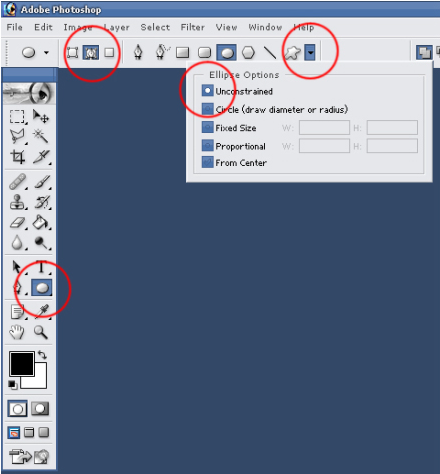 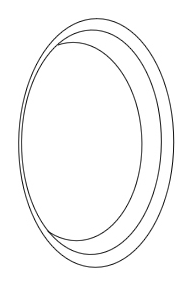 * Ich habe mich entschlossen, nicht zu viele Linien zu den Felgen hinzuzufügen, aber du kannst so viele hinzufügen wie du willst. Je mehr Linien du verwendest, desto leichter ist das Schattieren, aber es muss dadurch nicht unbedingt viel besser aussehen. * Nach dem Ziehen der Linien kommt wieder das Colorieren. Es ist genau das selbe wie beim Auto. Achte auf die Details, aber versuche die Felge einfach zu halten. Kopiere nicht exakt das, was du auf dem Photo siehst.  * Die Reifen sollten nach den Felgen gemacht werden. Wieder gilt: detailliert, aber simpel. Und du musst nicht das Photo exakt kopieren. Mach die Reifen zu etwas Persönlichem. 5. Innenraum * Das ist nicht wirklich etwas, worüber dir viel beigebracht werden kann. Ich nehme an, wenn du das draufhast, dann dürfte dir der Schritt nicht viel Ärger machen. * Der Innenraum dauert nie so lange. Du musst bloß reinkommen und es machen! * Ich hasse es das nochmal sagen zu müssen, aber haltet den Innenraum detailliert, aber simpel.  6. Lichter * Einer der härteren Teile des Tutorials. * Ich habe die LIchter für dieses Projekt nicht gemacht. Ich weis nicht, ob es "Unterricht" dazu gibt, aber der fertige Toon sieht 1-Million-mal bsser aus mit VmaN!'s Lichtern als mit irgendwas, was ich jemals zusammenbauen könnte. * Alles was ich hier auf jeden Fall sagen kann, ist, dem Photo nicht exakt zu folgen. vereinfache das, was du siehst, aber pass auf, dass es ordentlich aussieht. Auch hier sind offensichtliche Detais übergeordnet. * Schau dir die Artworks anderer an, um Ideen zu sammeln. Achte auf die kleinen Details und ihre Styles. Du kannst dadurch viel lernen. Aber kopiere nichts davon! 7. Andere Details * Du weisst schon, die kleinen Dinge, bei denen alle sagen "Wow! Das sieht cool aus.". * Intercooler, Lufteinlässe, Graphiken (Decals), etc. * Nimm so viele rein wie du willst, sie erstellen Unterschiede und sehen super cool aus.  Nachwort Also, das war die deutsche Version des Tuts von donbenni. Ich hoffe, dass ich damit einigen, die noch Probs beim Tonnen haben und kein Englisch können, helfen konnte. Ich habe bewusst nicht alles (besonders ab 7.) übersetzt, da ich denke, dass der Rest auch von der Original-Version genommen werden können. Naja, eins fehlt noch, und das kommt auf Englisch: There are a few guys, who helped me or donbenni to create this tutorial. Thanks to * donbenni for his smashin tutorial. * VMaN! for his breathtaking lights. © 2005 , 2006 by donbenni(english) (DunnoY (german)) So und noch viel spaß mit dem TUT |
|
|
|